今回は海外のFX取引業者であるXMTradingでMT4(Metatrader 4)をダウンロードする方法・MT4でインジケーターを設定する方法について説明していきます。
まずは各デバイスごとのXMTrading MT4のダウンロード方法を解説します。
Windows対応MT4のダウンロード
①公式ホームページからダウンロードリンクをクリックします。
②設定ウィンドウがポップアップ表示されるので、ファイルを保存するをクリックしてファイルをダウンロードフォルダに保存します。
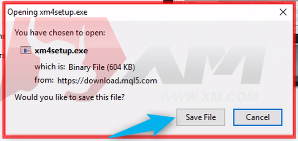
③実行ファイルをダブルクリックします。
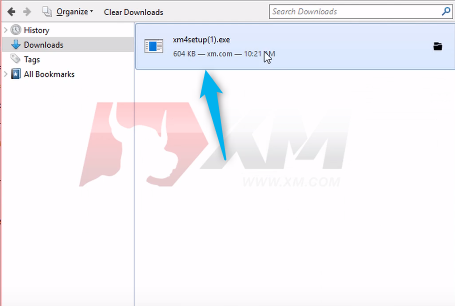
④「お客様ターミナルウィンドウ」がポップアップ表示されます。
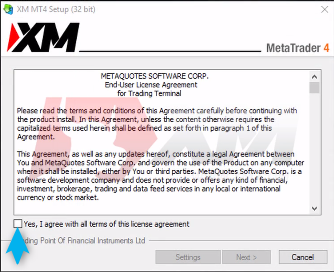
ライセンスに同意して続行します。
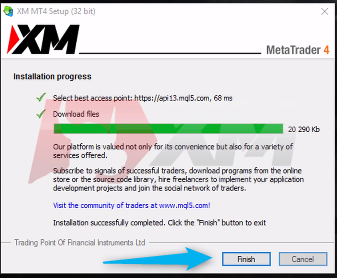
⑤これでインストールが完了しました。
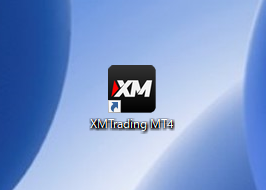
⑥デスクトップの「XMTrading MT4」のアイコンをダブルクリックすることで起動できます。
Mac対応MT4のダウンロード
①公式ホームページからダウンロードリンクをクリックします。
②展開したあとXMのファイルをApplicationsフォルダにドラッグします。
③Applicationsフォルダへのコピーが完了したら、ApplicationsフォルダからXMTrading MT4を開きます。
(下の画像が出てきて開けない場合)
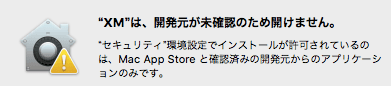
システム環境設定⇒セキュリティーとプライバシー⇒一般タブ
に進み、「ダウンロードしたアプリケーションの実行許可」で「すべてのアプリケーションを許可」にチェックしてください。
iPhone対応MT4のダウンロード
①公式ホームページのAppStoreのアイコンをタップします。
②MetaTrader4.通貨市場を入手します。
MT4でインジケーターを出す方法
MT4のダウンロードが終わったら、いよいよMT4を使ってチャート分析が可能となります。
そこで、チャート分析に欠かせないインジケーターをチャート上に出す方法を説明します。
①画面左上の「挿入(I)」をクリックします。
②「インジケータ」にカーソルを合わせると、右側にインジケータ一覧が表示されます。
一覧から表示したいインジケーターを選択してください。
インジケーターの設定方法
ここからは移動平均線を例にインジケーターの設定方法を説明していきます。
①移動平均線(Moving Average)をクリックする。
②詳細設定の画面が表示されます。
③期間、移動平均線の種類(単純移動平均線、指数平滑移動平均線など)、移動平均線のカラー、線の種類(点線、実線など)、線の太さといった各項目を設定できます。
④ここでは、期間を200に、移動平均線の種類を指数平滑移動平均線(Exponential)に、線のカラーを赤にしてみます。
⑤各項目を変更して「OK」をクリックすると、以下のように変更できます。
描写ツールの使い方
インジケーターのほかにも水平線、トレンドラインなどを簡単に描写できるのがMT4の魅力です。
ここではトレンドラインの描写方法を解説します。
①画面左上の「挿入」をクリックし、「ライン」にカーソルを合わせると、水平線やトレンドラインなどが選択できます。
「トレンドライン」を選択します。
②起点となる場所を一度クリックするとラインが表示されるので、カーソルを上下に動かして角度を調整してください。
角度が決まったら、画面上を一度クリックしてください。
これでトレンドラインが確定されました。
(描写を削除する場合はラインをダブルクリックしてください。)
まとめ
今回はMT4のダウンロードから設定方法までを説明しました。チャート分析を行う上ではMT4は大変便利で、皆さんに使用をおすすめできるソフトです。
ぜひこの機会にダウンロードしてみてください。
XM公式サイトはこちら




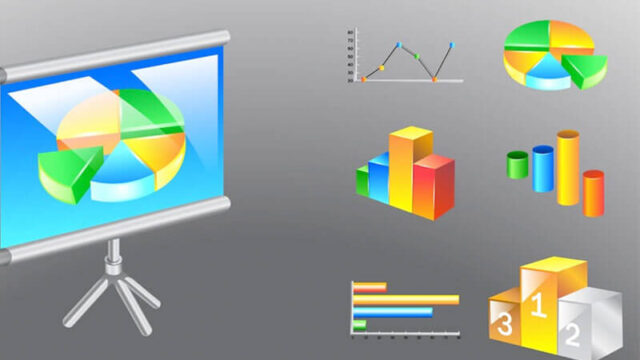
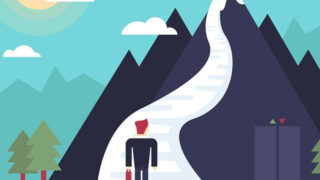
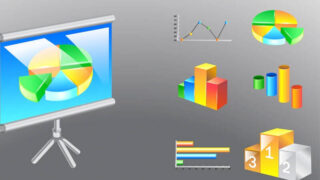
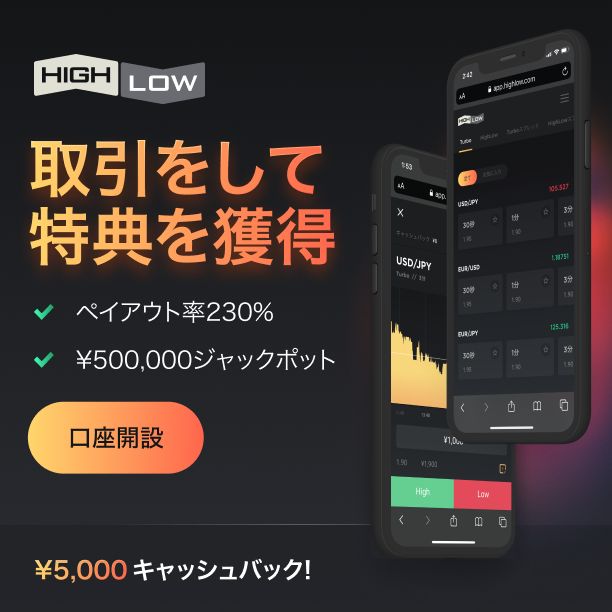

 友だち登録
友だち登録